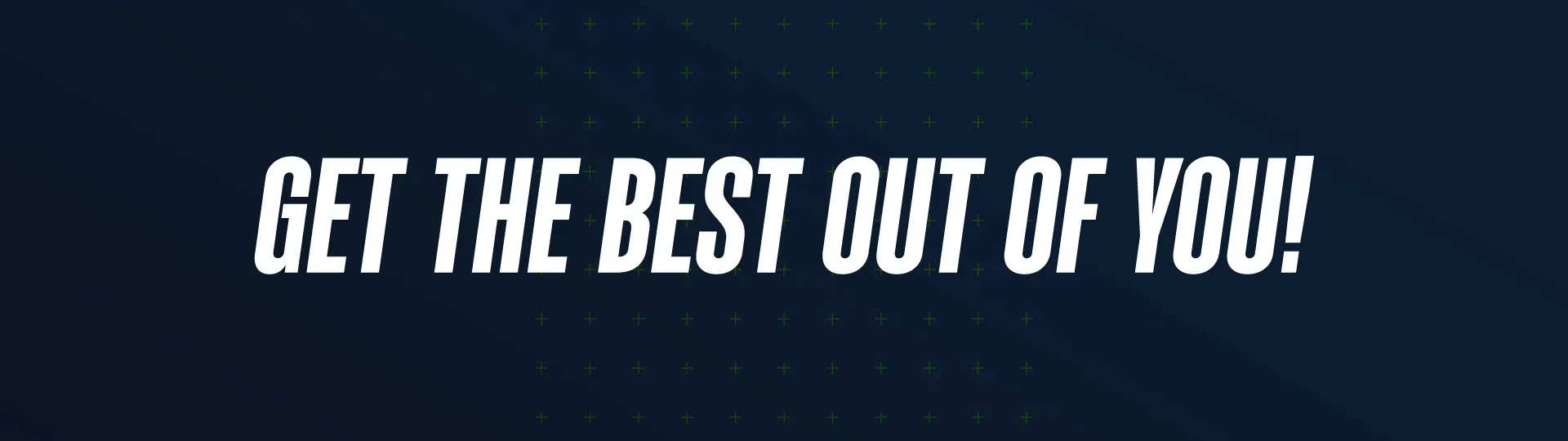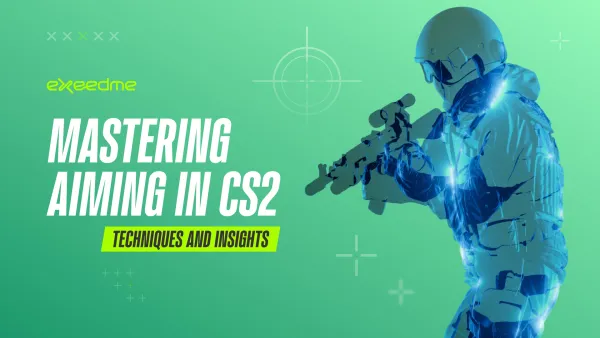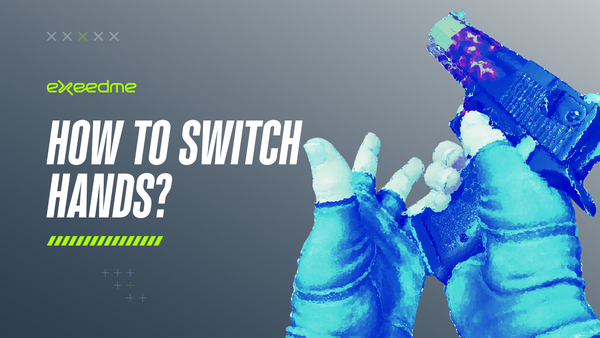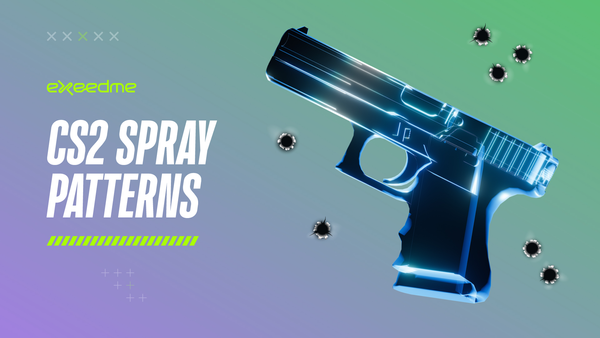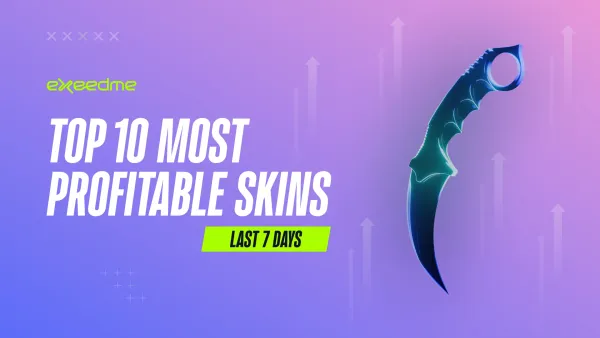How to set up CS2 player's config and get the best out of you.
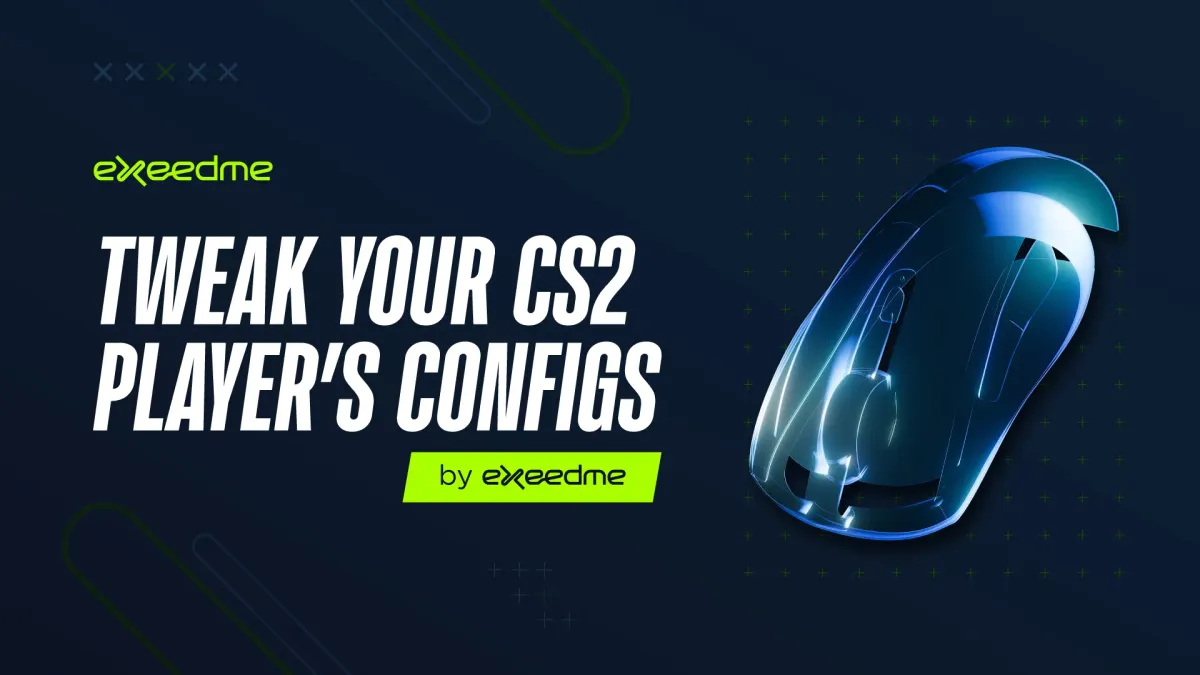
Counter-Strike players dig into the whole internet looking for the best ways to use everything on their reach to improve their gaming experience and skills, the Skins you bought on Exeedme won’t help your skills but they will surely make you more confident. Config files are the identity of most Professional Counter-Strike players and each of them has unique preferences.
How do you set up a player's configuration? All you need.
Whether they are one or various files, they contain all of your CS2 Settings, and professionals often get them on tournaments to set up their builds. Commands, variables, and binds are some of the key factors that most people use in these files, and configurations might include binds such as buying grenades, guns, items, and other combinations of load-outs. we will guide you through all the steps to set up your own player’s config in CS2 and the most useful commands we found.
1. Go to your Steam Games Folder
Find your Steam Apps folder, where the game files are located. You will find CS2 on Common/CS2; its location may vary.
- Windows Example: C:\Program Files\Steam\steamapps\common\CS2 if you're using Steam on Windows.
2. Creating the Config File and Adding Commands
Once in the folder, you must create and name the file inside the autoexe.cfg. Use a text editor like Atom, Sublime Text, or any Text editor to edit this file.
After creating and saving the file autoexec.cfg, you can add any commands to the config file. The commands should be separated by individual lines, and you can use double bars // for comments for each one.
E.g:
// This command binds the F key to flashbang:
bind "F" "use weapon_flashbang"`

3. CS2 Commands to Optimize Your Gameplay
Mastering CS2 requires quick reflexes and strategy but also a custom gaming environment and tools like XKIT combined with the right set of commands can significantly improve your gameplay. Below, we dive into some commands that every CS2 player should know. Whether you're looking to fine-tune your crosshair, optimize your radar, or streamline your gameplay, these commands are your toolkit for a personalized gaming experience.
Customizing Your Crosshair
cl_crosshairsize [value]: Controls the size of your crosshair. A smaller crosshair can enhance accuracy, while a larger one might be easier to see. Example:cl_crosshairsize 3.cl_crosshaircolor [value]: Changes the color of your crosshair, improving visibility against various backgrounds. Use simple values for primary colors or RGB codes for customization. Examples:cl_crosshaircolor 1(green),cl_crosshaircolor "255 0 0"(red).
Enhancing Radar Visibility
cl_radar_scale [value]: Adjusts the radar's scale, helping with map awareness. A lower value zooms out of the radar. Example:cl_radar_scale 0.8.
Monitoring Performance
cl_showfps [value]: Displays your frame rate in real time. A vital tool for monitoring game performance. Example:cl_showfps 1.
Audio Control
volume [value]: Sets the game's volume. A crucial adjustment for balancing game sound and communication. Example:volume 0.5.
New Commands for Advanced Players
To further enhance your CS2 experience, consider incorporating these additional commands into your arsenal:
bind "[key]" "[action]": Customizes keybindings for quick actions, such asbind "n" "noclip"toggling in no-clip mode.cl_autowepswitch [value]: Controls automatic weapon switching upon pickup. Set to0to disable. Example:cl_autowepswitch 0.net_graph [value]: Displays real-time networking stats, including ping and packet loss. Crucial for troubleshooting connectivity issues. Example:net_graph 1.cl_radar_always_centered [value]: Determines whether the radar is always centered on you. Disabling it (0) can show more of the map. Example:cl_radar_always_centered 0.cl_use_opens_buy_menu [value]: Decides if the use key (Eby default) opens the buy menu. Set to0toggling in disable in bomb scenarios. Example:cl_use_opens_buy_menu 0.voice_scale [value]: Adjusts the volume of voice communications. Essential for finding the right balance. Example:voice_scale 0.5.
Applying Your Configuration
After customizing your autoexec.cfg with preferred settings, launch CS2 to apply them automatically. For in-game adjustments, access the console with ~ and execute exec autoexec.cfg to reload your settings.
Saving Your Config in CS2
Your configurations are pivotal to your gameplay experience. To save them:
- Navigate to Steam\steamapps\common\Counter-Strike Global Offensive\csgo\cfg.
- Use the console command
host_writeconfig "name"to save your config, replacing"name"it with a unique identifier. - Your custom config is saved to Steam\userdata\Your_SteamID32\730\local\cfg for easy access and sharing.
Conclusion
By customizing CS2 with these commands, you gain control over your gameplay experience, allowing for adjustments that can improve performance and enjoyment. Explore, experiment, and find the perfect setup that matches your playstyle!